★ windows movie maker 설치하기 ★
윈도우 무비 메이커2 한글판 다운받을 수 있는 곳
1. http://simfile.chol.com/view.php?fnum=41564 => 클릭하세요
2. 새창이 뜨면
|
※ 바탕화면에 아이콘 만드려면 시작 → 프로그램 → windows movie maker 위에서
마우스오른쪽 을 눌러 보내기→바탕화면에 바로가기만들기 클릭 하면
바탕화면에 아이콘이 만들어집니다.
|
|
★ windows movie maker로 동영상 만들기 ★
1) [Windows Movie Maker]를 시작한 후 왼쪽에 있는 [비디오 캡쳐]에서
[사진 가져오기]를 누른다 |


|
2) [파일 가져오기] 대화상자가 나타나면 원하는 파일을 고른 다음(Ctrl이나
Shift사용)[가져오기] 단추를 누른다.

|
|
3)사진이 목록에 보이시죠? 사진을 아래 네모상자안으로 하나씩 드래그해주세요~
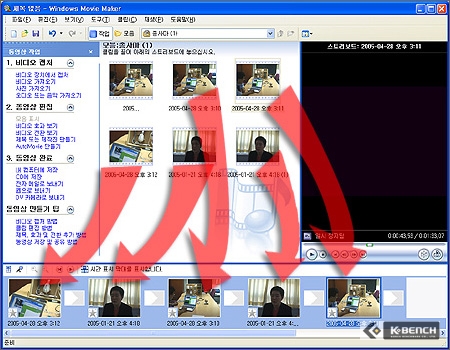
|
4) [동영상편집]→[비디오효과보기] 클릭
원하는 효과를 골라서 적용하고 싶은 영상에 드래그 합니다.
그럼 적용된 영상을 오른쪽 미리보기창에서 확인 할 수 있습니다. (참 고맙죠?)
별의 색깔이 진해지면 효과가 들어간거예요~
5) [동영상편집]→[비디오전환보기] 클릭
이번에는 영상과 영상사이에 전환 효과를 해보겠습니다.

적절한 효과를 선택해서 원하는 영상사이에 드래그 합니다.
6) [동영상편집]→[제목 또는 제작진만들기] 클릭
이번에는 제목을 입력해보겠습니다.
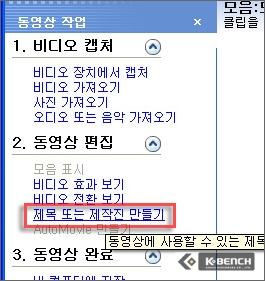
맨 앞부분에 제목 클릭
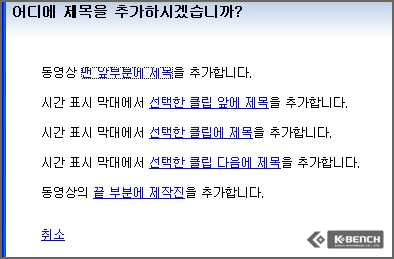
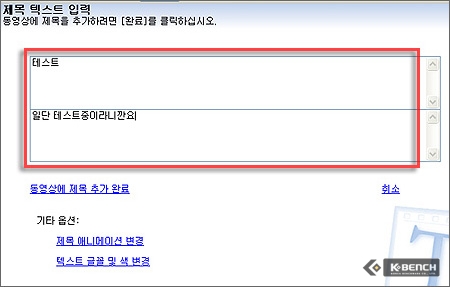
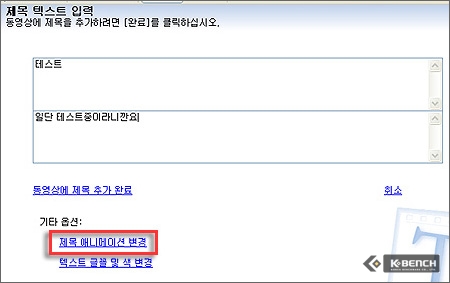
2. '제목 애니메이션 변경' 버튼을 누른다. 이 항목은 만들어 놓은
자막에 대해 페이드 인/ 페이드 아웃 하거나 화면에서 날아오는
효과를 만드는 등 여러가지 자막움직임을 지정해줄 수 있다.
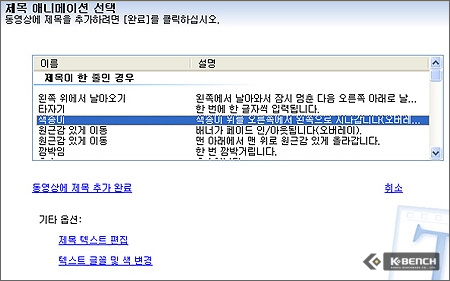
▲ 제목이 한 줄인 경우의 효과
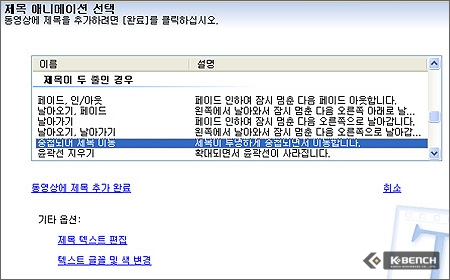

▲ 자막의 폰트나 색, 투명도, 크기, 위치등을 수정할 수 있다
4. '제목 글꼴 및 색 선택' 버튼을 누른다. 이 항목은 만들어 놓은
자막에 대해 글꼴 및 색상과 투명도, 크기 등을 선택할 수 있다.
위치도 지정할 수 있기는 한데, 좌측정렬, 가운데정렬, 우측정렬
등 3가지 뿐이다. 자막의 자유로운 위치를 지정할 수 없는 부분이
조금 아쉽기는 하다.
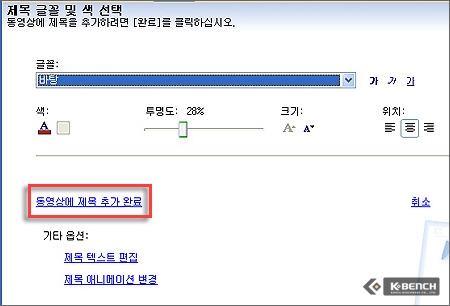
▲ 모두 설정했다면 완료버튼을 누르자
7) [비디오 캡춰]→[오디오 또는 음악가져오기] 클릭하여
원하는 음악 더블클릭한다.
이번에는 음악을 삽입해보겠습니다.
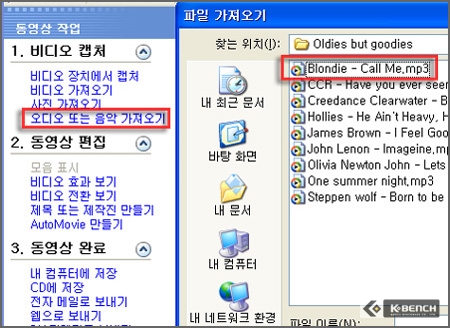
8) [동영상 완료]→[내컴퓨터에 저장] 클릭하여 저장한다.
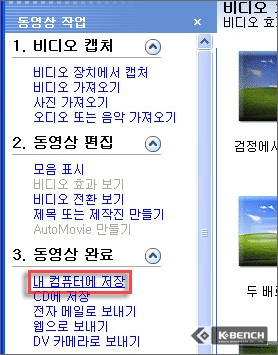
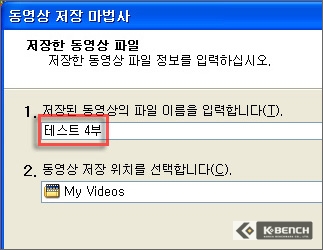
▲ 파일이름 입력하고 다음버튼 누른후 다음 클릭하시고 마침 누르시면 됩니다.
★ 주의: 저장하실때에는
① 파일->프로젝트저장을 한번 하세요(나중에 편집혹은 수정하기위해서)
②동영상편집->내컴퓨터에 저장(완성본일 경우:카페나 메일로 보내줄때)
▲ 파일이름 입력하고 다음버튼 누른후 다음 클릭하시고 마침 누르시면 됩니다

